Outlook Express Backup Toolbox로 Outlook Express에서 정보를 백업하고 복원하는 방법
MS Outlook Express 백업 소프트웨어
Outlook Express Backup Toolbox
Outlook Express Backup Toolbox를 사용하면 몇 번의 클릭만으로 Microsoft Outlook Express 파일과 설정을 비밀번호와 함께 백업하고 복원할 수 있습니다.
Outlook Express 백업 사본을 만드는 방법
업데이트되었습니다: 2024-03-04Outlook Express에서 모든 비밀번호를 포함하여 이메일, 신원 및 계정의 백업 사본을 만드는 과정에 대한 단계별 설명:
- 여기에서 Outlook Express Backup Toolbox를 다운로드, 설치 및 실행하세요. https://recoverytoolbox-kr.com/download/OutlookExpressBackupToolboxInstall.exe
- 원하는 작업을 선택하세요:
- 백업 사본을 만들려면 Backup 버튼을 클릭하세요.
- 백업에서 데이터를 복원하려면 Restore 버튼을 클릭하세요.
- 백업을 수행하는 경우 프로그램의 두 번째 화면에서 다음 항목을 선택해야 합니다: Identity, Account Settings, Mail Folders, Signatures, Messages Rules, Address Book 및 백업할 다른 데이터입니다.
- 디스크의 위치와 백업 파일의 이름을 선택합니다.
- 백업 옵션을 선택하세요:
- 시작 시간;
- 보관 모드;
- 파일을 볼륨으로 분할;
- 암호화 방법 및 비밀번호.
- Start backup을 클릭합니다.
백업 사본에서 Outlook Express 이메일 및 계정을 복원하는 방법
이전에 만든 백업 사본에서 Outlook Express 계정 및 이메일을 복원하는 방법에 대한 자세한 가이드:
- 여기에서 Outlook Express Backup Toolbox를 다운로드, 설치 및 실행하세요. https://recoverytoolbox-kr.com/download/OutlookExpressBackupToolboxInstall.exe
- 백업에서 복원하는 경우 프로그램의 두 번째 페이지에서 복구 모드를 선택해야 합니다.
- Simple Restore는 간단한 있는 그대로 데이터 복구를 제공합니다.
- Advanced Restore을 사용하면 특정 복원 옵션을 구성할 수 있습니다.
- 이전에 백업한 파일을 선택합니다.
- 복원할 데이터를 선택합니다.
- 각 프로필을 복원할 위치를 선택합니다.
- Start Restore을 클릭합니다.
요즘 이메일은 회사뿐만 아니라 개인에게도 주요 정보 교환 채널 중 하나입니다. 그래서 여러분은 모든 종류의 첨부 문서가 있는 메시지를 포함하여 매우 중요한 메시지를 서신에서 접할 수 있습니다. 물론, 이를 잃어버리면 많은 피해를 입을 수 있습니다. 그럼에도 불구하고 바이러스 공격에서 사용자의 잘못된 작업까지 많은 요인이 이를 일으킬 수 있습니다. 그래서 이메일을 백업하는 것이 매우 중요한 문제입니다.
Outlook Express는 현재 가장 인기 있는 메일 클라이언트 중 하나입니다. 인기가 있는 이유는 버전 95 OSR2부터 모든 Windows 운영 체제의 배포 패키지에 포함되어 있기 때문입니다. Windows Vista와 나중에 다른 메일 클라이언트인 Microsoft Mail이 사용되는 Windows 7에서는 이 기능이 없습니다. 그래서 사용자는 Outlook Express에서 정보를 백업하는 문제에 자주 직면합니다. Outlook Express Backup Toolbox로 해결할 수 있습니다. 이 프로세스를 자세히 살펴보겠습니다.
이제 편리한 단계별 마법사로 구현된 백업 구성으로 넘어갈 수 있습니다. 프로세스를 시작하려면 Backup 버튼을 클릭합니다.
첫 번째 단계에서는 백업할 정보를 지정해야 합니다. 모든 기존 ID(모든 계정 설정, 서신이 있는 폴더, 서명 및 메시지 규칙 포함)와 일반 정보(주소록, 편지지)가 있는 트리가 이를 위해 사용됩니다. 각 섹션 옆에 있는 확인란을 사용하여 백업해야 할 데이터를 선택할 수 있습니다. ID에 해당하는 전체 분기를 선택하거나 확장하여 설정, 서신이 있는 폴더, 서명 및 메시지 규칙과 같은 개별 부분을 선택할 수 있습니다.
다음 단계는 백업 사본이 저장될 파일을 선택하는 것입니다. 전체 경로와 함께 파일 이름을 직접 입력할 수 있습니다. 그러나 ![]() 버튼을 클릭하여 열린 Windows 탐색기를 사용하는 것이 더 편리합니다. 그런데 백업 사본이 저장될 파일의 이름을 진지하게 고려해야 합니다. 생성 날짜와 시간을 지정하는 것이 좋습니다. 그러면 나중에 혼란스러워하는 것을 피하고 백업 사본에서 필요한 것을 빠르게 찾을 수 있습니다. Outlook Express Backup Toolbox가 파일 이름에 현재 날짜를 자동으로 추가하여 이를 돕는다는 점이 흥미롭습니다.
버튼을 클릭하여 열린 Windows 탐색기를 사용하는 것이 더 편리합니다. 그런데 백업 사본이 저장될 파일의 이름을 진지하게 고려해야 합니다. 생성 날짜와 시간을 지정하는 것이 좋습니다. 그러면 나중에 혼란스러워하는 것을 피하고 백업 사본에서 필요한 것을 빠르게 찾을 수 있습니다. Outlook Express Backup Toolbox가 파일 이름에 현재 날짜를 자동으로 추가하여 이를 돕는다는 점이 흥미롭습니다.
그런 다음 추가 백업 매개변수를 구성해야 합니다. 우선, 압축률입니다. Archive mode 라디오 버튼을 사용하여 지정합니다. 사용 가능한 옵션은 없음, 빠름, 보통, 최대의 4가지입니다. 압축률이 높을수록 백업이 차지하는 공간은 줄어들지만 정보를 백업하고 복원하는 데 걸리는 시간은 길어집니다. 필요한 경우 백업 사본을 무단 액세스로부터 보호할 수 있습니다. 이를 위해 암호화 방법 드롭다운 목록에서 사용 가능한 네 가지 암호화 방법 중 하나(클래식 PkZip 보호 또는 128, 196 또는 256비트 키 길이의 AES 알고리즘)를 선택하고 Password 필드에 액세스 암호를 입력해야 합니다.
지정해야 하는 다음 매개변수는 백업을 볼륨으로 분할하는 것입니다. 볼륨으로 분할 필드에서 지정합니다. 기본적으로 비어 있습니다. 즉, 모든 정보가 하나의 백업 파일에 저장된다는 의미입니다. 백업 사본을 이동식 미디어에 저장하려는 경우 드롭다운 목록에서 적절한 옵션을 선택할 수 있습니다. ZIP-100, CD-650MB 등. 이 경우 프로그램은 자동으로 백업을 해당 미디어에 맞는 볼륨으로 분할합니다. 필요한 경우 이러한 볼륨의 크기를 수동으로(바이트 단위로) 입력할 수 있습니다.
작업을 시작할 방법을 지정하는 것은 이 단계의 마지막 작업입니다. Start Mode 라디오 버튼은 이를 위해 사용됩니다. Run Immediately 옵션은 기본적으로 선택됩니다. 하지만 자동 백업을 구성해야 하므로 Add to Scheduled Task 옵션을 선택합니다. 이 경우 예약된 Windows 작업이 생성됩니다. 이 방법을 사용하면 일정에 따라 자동으로 백업 프로세스를 시작하고 이메일 통신에 대한 지속적인 보안 보호를 보장할 수 있습니다.
다음 단계로 넘어가면 표준 Windows New Task 대화 상자가 나타납니다. 주요 필드는 이미 지정되어 있습니다. 백업 프로세스를 시작할 계정의 로그인과 비밀번호를 입력하고 일정을 지정하기만 하면 됩니다. 매일, 매주, 매월, 컴퓨터가 꺼질 때 등입니다. 하나의 작업에 여러 일정을 지정할 수 있으므로 유연한 정보 백업 정책을 구현할 수 있습니다. 예약된 작업을 저장하면 해당 Windows 폴더(시작|모든 프로그램|보조프로그램|시스템 도구|예약된 작업)에 나타납니다. 나중에 편집할 수 있습니다(예: 일정 변경).
이제 백업 구성 프로세스가 완료된 것으로 간주할 수 있습니다. 그러나 백업이 생성되지 않았다는 점에 유의하세요(일정에 따라 자동으로 생성됩니다). 즉시 필요한 경우 Run Immediately 옵션을 선택한 상태로 두어야 합니다. 이 경우 다음 단계로 이동하면 프로그램에서 다음 질문을 합니다. 백업 프로세스를 시작하시겠습니까? 원하는 것을 확인하고 백업 프로세스가 완료될 때까지 기다리기만 하면 됩니다. 걸리는 시간은 소스 정보의 양과 컴퓨터의 사용 가능한 시스템 리소스에 따라 달라집니다.
정보는 단계별 마법사의 도움으로 이전에 만든 백업 사본에서 복원됩니다. 시작하려면 Outlook Express Backup Toolbox를 시작한 후 Restore 버튼을 클릭해야 합니다. 그런 다음 프로그램에서 정보를 복원하는 두 가지 방법 중 하나를 선택하도록 제안합니다: Simple Restore 그리고 Advanced Restore. 두 방법의 차이점은 다음과 같습니다. 첫 번째 방법을 사용하면 백업에 저장된 모든 데이터가 복원되는 반면 두 번째 방법을 사용하면 필요한 정보를 선택하고 소스가 아닌 새 ID로 복원할 수 있습니다. 다음 단계에서 백업 파일을 선택합니다. 이름과 전체 경로를 수동으로 입력할 수 있습니다. 하지만 물론 ![]() 버튼으로 열린 Windows 탐색기를 사용하는 것이 더 좋습니다.
버튼으로 열린 Windows 탐색기를 사용하는 것이 더 좋습니다.
첫 번째 방법을 선택하고 다음 단계로 넘어가면 프로그램에서 Outlook Express에 현재 있는 모든 데이터가 삭제된다는 경고를 표시하고 데이터를 복사할지 묻습니다. 예라고 대답하면 복원 프로세스가 시작됩니다.
고급 방법을 선택하면 백업 사본을 선택한 후 필요한 데이터를 지정하라는 메시지가 표시됩니다. ID(계정 설정, 서신이 있는 폴더, 서명, 메시지 규칙) 및 일반 정보(주소록, 편지지)입니다. 위에서 언급한 트리를 사용하여 이를 수행할 수 있습니다. 유일한 차이점은 Outlook Express에 현재 있는 정보가 아니라 백업의 데이터가 포함된다는 것입니다. 정보를 복원할 ID를 선택해야 합니다. 기본적으로 대상 드롭다운 목록에서 백업된 계정이 선택됩니다. 그러나 필요한 경우 데이터를 새 ID로 복원할 수 있습니다. 이를 수행하려면 드롭다운 목록에서 New Identity 항목을 선택하고 만들려는 ID의 이름을 입력하기만 하면 됩니다. 이 방법을 사용하면 현재 존재하는 데이터를 유지하면서 모든 정보를 복원할 수 있습니다.
그런 다음 프로세스를 시작합니다. 기간은 여러 요인, 주로 정보의 양과 컴퓨터의 사용 가능한 시스템 리소스에 따라 달라집니다. 데이터 복사를 시작하기 전에 Outlook Express를 닫아야 합니다. 그렇지 않으면 프로세스 중에 오류가 발생하고 잘못 완료됩니다.
따라서 Outlook Express Backup Toolbox는 Outlook Express 메일 클라이언트에서 전체 정보를 백업하는 데 유용한 도구입니다. 이 문제를 고품질로 해결하는 데 필요한 모든 기능을 갖추고 있습니다. 또한 프로그램을 사용하는 것이 얼마나 쉬운지도 언급해야 합니다. 사용자가 컴퓨터 작업 방법을 막 배우고 있더라도 누구나 데이터를 백업하는 데 사용할 수 있습니다.
아이덴티티 매니저
소위 Identity Manager는 Outlook Express Backup Toolbox에서 사용할 수 있는 추가 기능입니다. Outlook Express ID를 관리하는 데 사용할 수 있는 특수 모듈로, 여러 사용자가 사용할 수 있도록 이 메일 클라이언트를 구성할 수 있습니다. ![]() 버튼으로 Identity Manager를 시작할 수 있습니다. 목록에는 현재 존재하는 모든 계정이 포함되어 있습니다. ID를 복사하고, 편집하고, 삭제하고, 새 ID를 만드는 등 무엇이든 할 수 있습니다.
버튼으로 Identity Manager를 시작할 수 있습니다. 목록에는 현재 존재하는 모든 계정이 포함되어 있습니다. ID를 복사하고, 편집하고, 삭제하고, 새 ID를 만드는 등 무엇이든 할 수 있습니다.
요구 사항:
- Windows 98/Me/2000/XP/Vista/7/8/10/11 또는 Windows Server 2003/2008/2012/2016 이상
스크린샷:
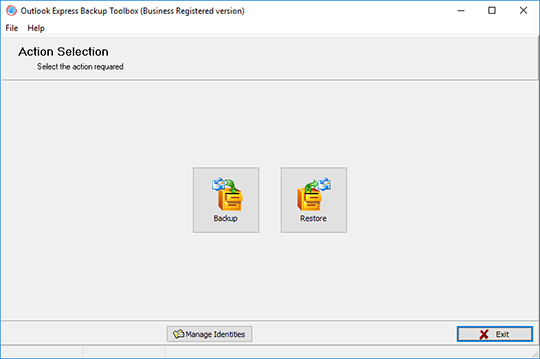
백업: 모드를 선택하세요
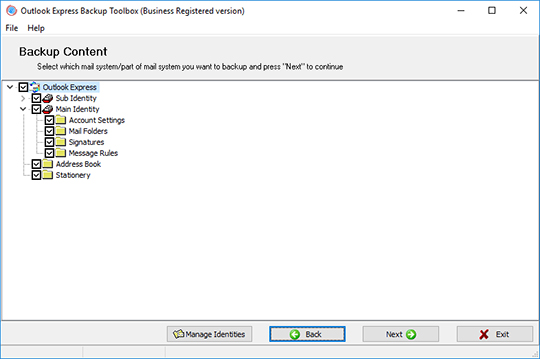
백업: 백업할 정보를 선택하세요
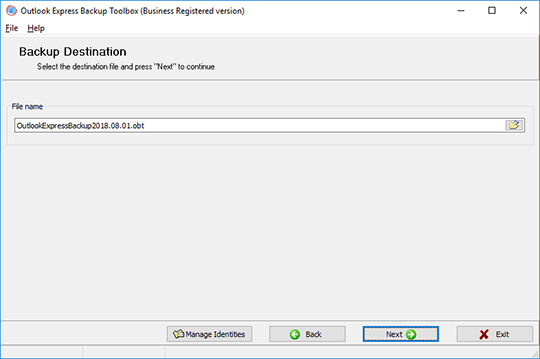
백업: 백업 사본이 저장될 파일을 선택하세요
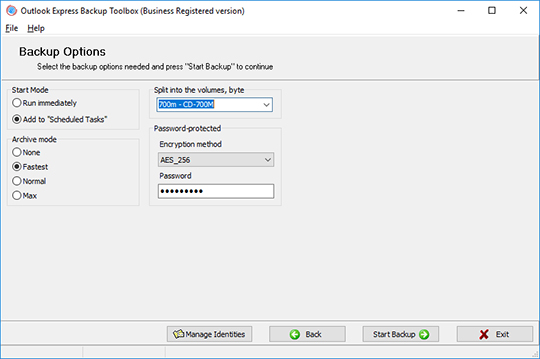
백업: 백업 매개변수 구성
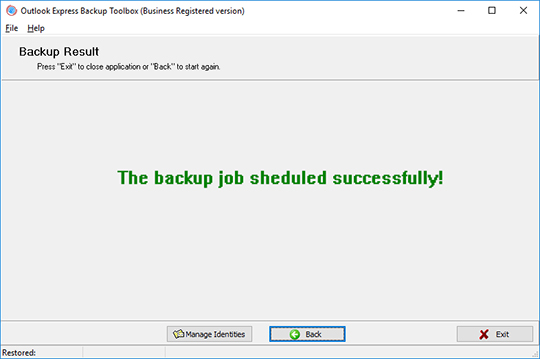
백업: 프로세스 완료
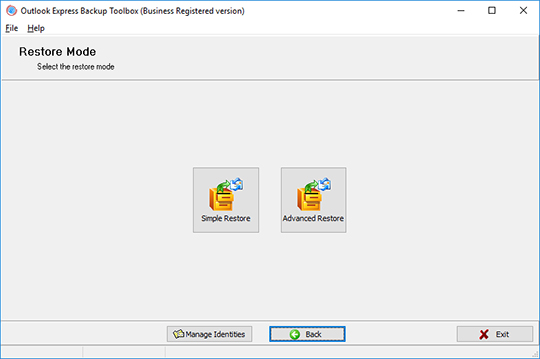
복원: 복원 모드를 선택하세요
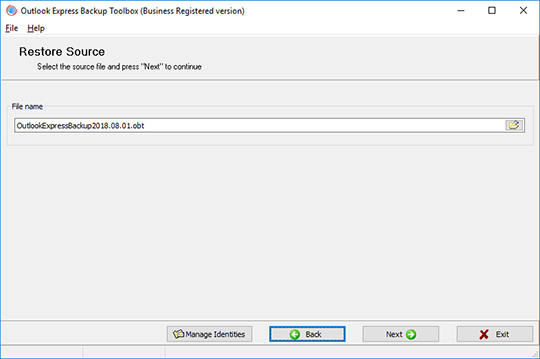
복원: 백업 사본을 선택하세요
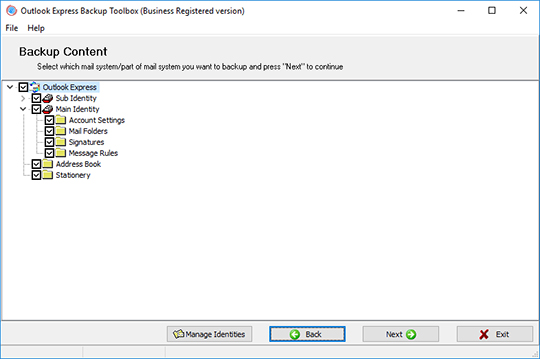
복원: 복원하려는 정보를 선택하세요
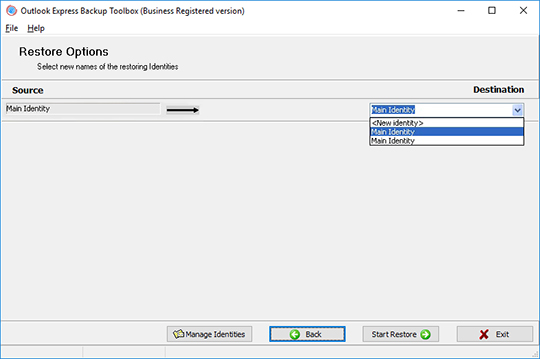
복원: 정보를 복원할 ID를 선택하세요.
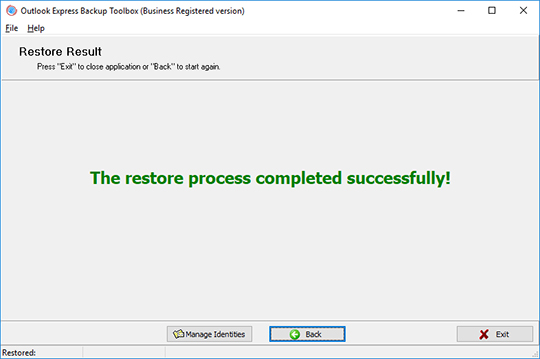
복원: 프로세스를 완료합니다.
작동 방식:
웹사이트에서 소프트웨어를 다운로드하세요. 다운로드
소프트웨어 설치 시작:
- 브라우저에서 다운로드한 설치 파일을 누르세요

- Windows 탐색기에서 다운로드한 설치 파일을 선택하고 Enter 키를 누르거나 해당 파일을 두 번 클릭합니다.
경고 메시지를 확인하세요:
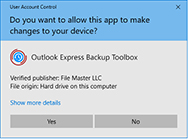
설치 마법사 실행:
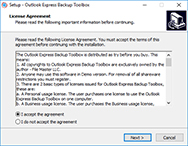
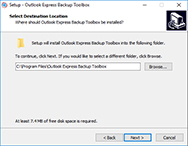
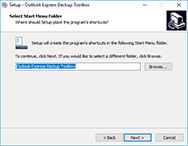
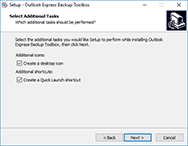

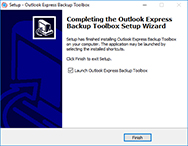
프로그램 실행:
- 바탕 화면의 아이콘을 두 번 클릭하세요
또는
- 메인 메뉴에서 선택하세요: Start | Programs | Outlook Express Backup Toolbox | Outlook Express Backup Toolbox:
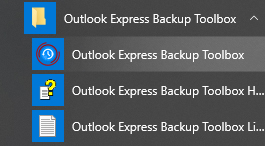
원하는 작업을 선택하세요:
- 백업 사본을 만들려면 Backup 버튼을 클릭하세요.
- 백업에서 데이터를 복원하려면 Restore 버튼을 클릭하세요.
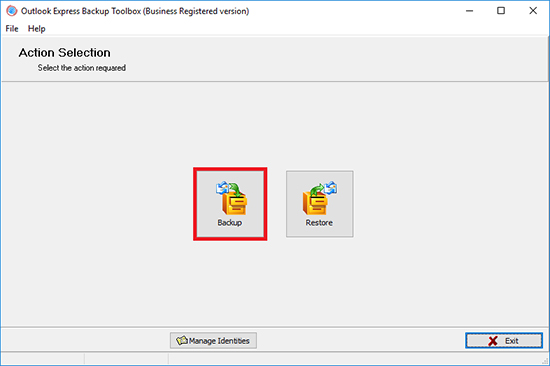
백업을 수행하는 경우 프로그램의 두 번째 화면에서 다음 항목을 선택해야 합니다: Identity, Account Settings, Mail Folders, Signatures, Messages Rules, Address Book및 백업할 기타 데이터:
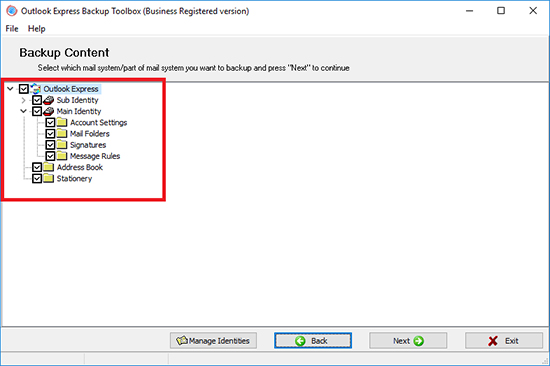
디스크의 위치와 백업 파일의 이름을 선택하세요:
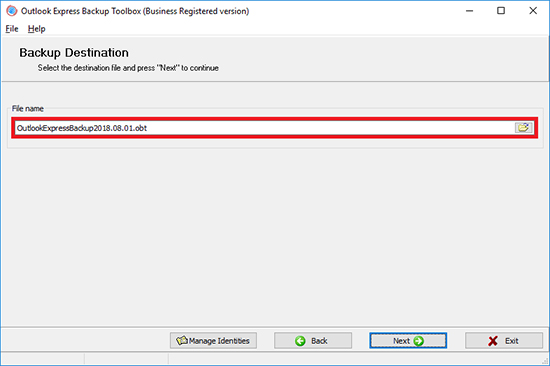
백업 옵션을 선택하세요:
- 시작 시간;
- 보관 모드;
- 파일을 볼륨으로 분할;
- 암호화 방법 및 비밀번호.
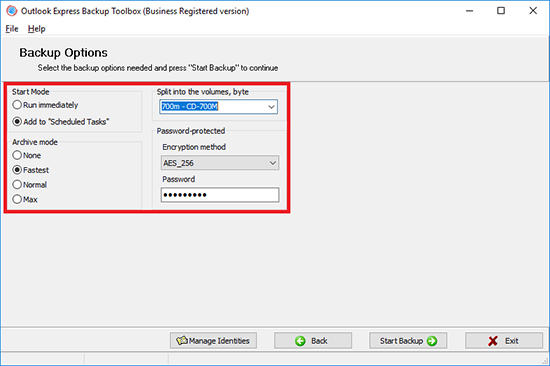
Start backup을 클릭하세요.
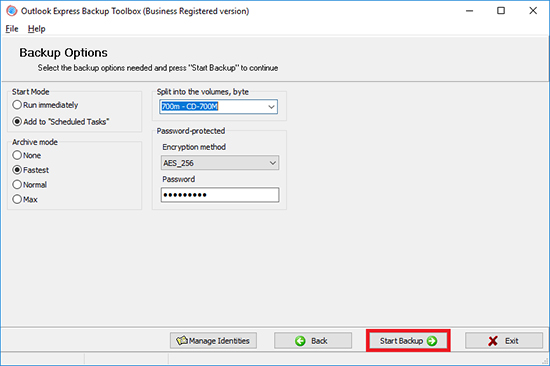
백업에서 복원하는 경우 프로그램의 두 번째 페이지에서 복구 모드를 선택해야 합니다.
- Simple Restore는 간단한 있는 그대로 데이터 복구를 제공합니다.
- Advanced Restore를 사용하면 특정 복원 옵션을 구성할 수 있습니다.
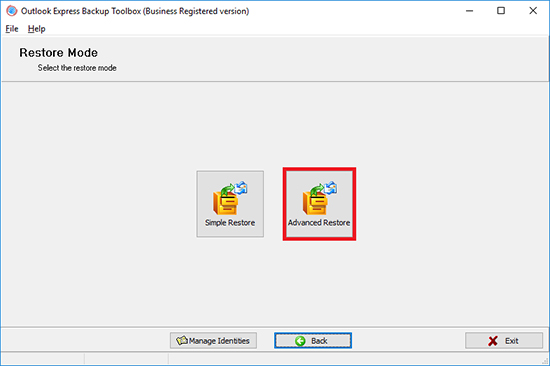
이전에 백업한 파일을 선택하세요:
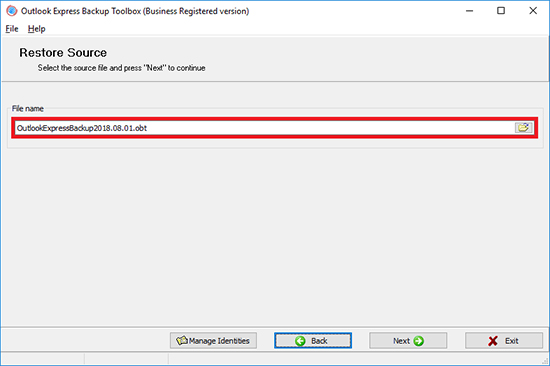
복원할 데이터를 선택하세요:
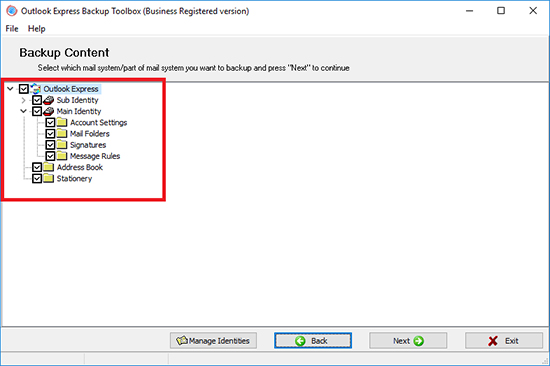
각 프로필을 복원할 위치를 선택하세요.
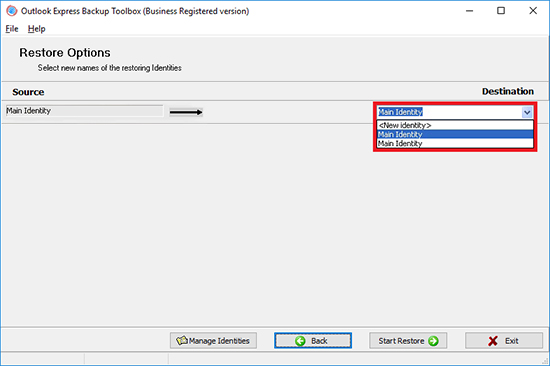
Start Restore을 클릭하세요.
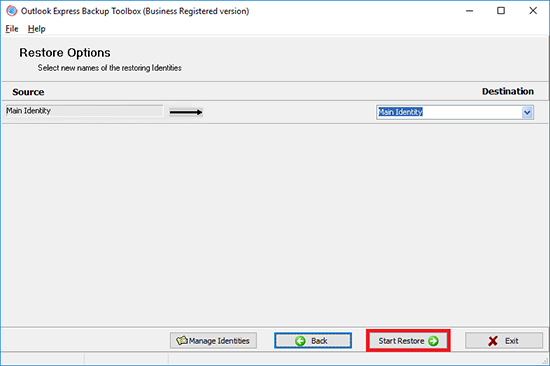
비디오:
온라인 도움말:
Outlook Express Backup Toolbox (다운로드)는 Outlook Express 메일 클라이언트의 정보를 백업하고 손상된 경우 복원하는 데 사용됩니다.
정보를 백업하려면 다음 단계를 완료해야 합니다.
Outlook Express Backup Toolbox의 단계별 설명서
이전에 저장한 백업 사본의 정보를 Outlook Express로 복원하려면 다음 단계를 완료해야 합니다.
Identity Manager를 사용하는 방법은 다음과 같습니다.
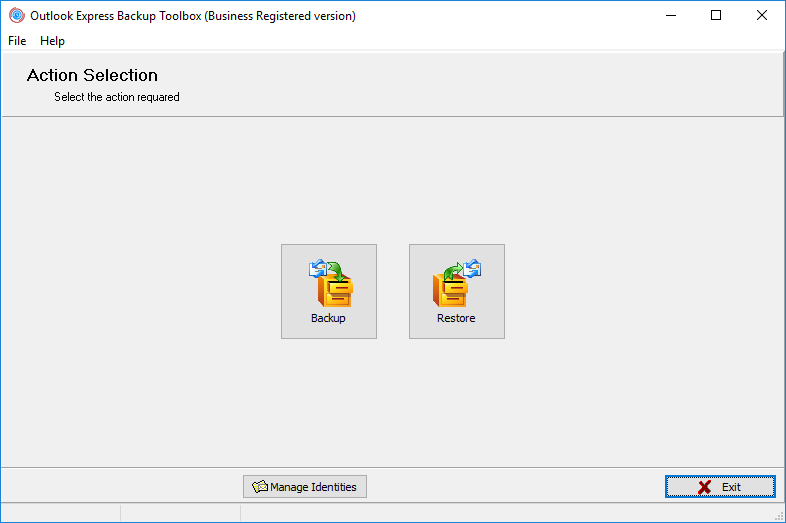
백업 모드
Outlook Express Backup Toolbox는 두 가지 모드로 작동할 수 있습니다.
- Backup - Outlook Express에서 정보를 백업합니다.
- Restore - 이전에 만든 백업 사본에서 정보를 복원합니다.
백업 마법사를 시작하려면 Backup 버튼을 클릭합니다. Restore 버튼을 클릭하여 복원 마법사를 엽니다.
백업 마법사를 시작하면 프로그램은 백업할 수 있는 모든 Outlook Express 정보가 있는 트리를 표시합니다. 최상위 수준에는 모든 사용자에게 공통된 사용 가능한 ID 및 데이터 목록이 포함됩니다. 특정 ID와 관련된 정보는 두 번째 수준에 있습니다. Outlook Express Backup Toolbox를 사용하여 다음 데이터를 백업할 수 있습니다.
- 계정 설정 - 특정 ID의 계정 설정입니다.
- 메일 폴더 - 특정 ID의 대응이 있는 폴더입니다.
- 서명 - 특정 ID의 서명입니다.
- 메시지 규칙 - 특정 ID의 메일을 처리하기 위한 규칙입니다.
- 주소록 - Outlook Express에서 사용되는 Windows 주소록입니다.
- 편지지 - 일반적인 메시지 템플릿입니다.
백업하려는 정보의 확인란을 선택합니다. 전체 신원이나 데이터의 일부만 백업할 수 있습니다.
다음 단계로 넘어가려면 Next 버튼을 클릭하세요.
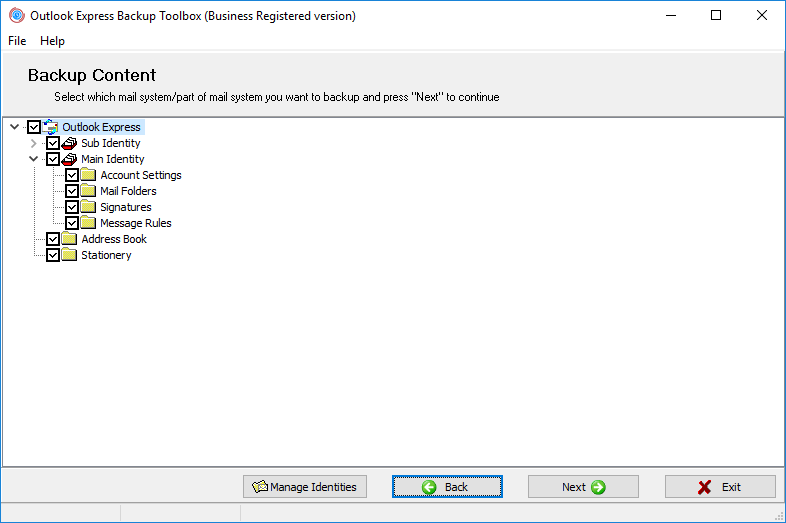
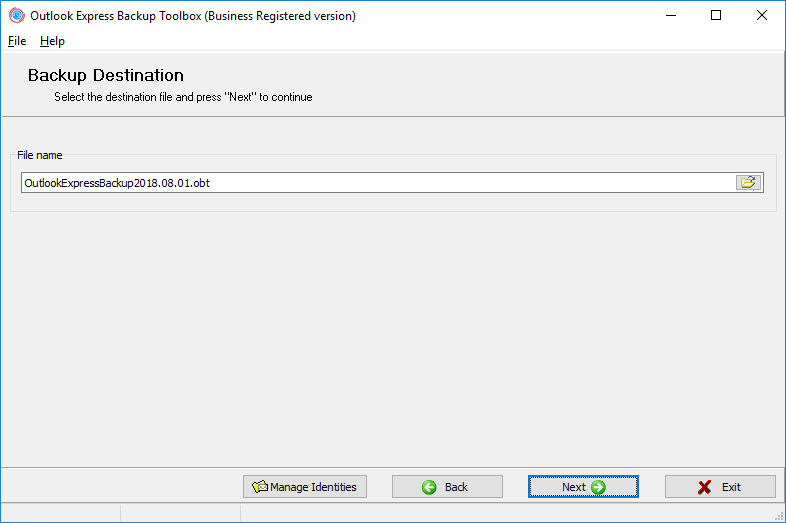
File name을 사용하여 백업 사본이 저장될 파일 이름을 지정합니다. 이 단계로 이동하면 프로그램은 다음 템플릿에 따라 이 이름을 자동으로 생성합니다. Outlook Express Backup [현재 날짜].obt. 이름의 날짜는 정보를 복원할 때 필요한 백업 사본을 더 쉽게 찾을 수 있게 해줍니다. 기본 이름을 변경하는 방법은 두 가지가 있습니다.
- 이름을 수동으로 입력합니다. 이 경우 파일의 전체 경로를 지정해야 합니다. 그렇지 않으면 백업 사본이 Outlook Express Backup Toolbox 폴더에 생성됩니다.
 버튼을 클릭하여 열린 Windows 탐색기에서 파일 이름을 선택합니다.
버튼을 클릭하여 열린 Windows 탐색기에서 파일 이름을 선택합니다.
다음 단계로 넘어가려면 Next 버튼을 클릭하세요.
이 단계에서는 4개의 백업 매개변수를 구성해야 합니다.
Start Mode 그룹에서 프로세스를 시작하기 위해 사용 가능한 두 가지 모드 중 하나를 선택합니다.
- Run immediately - 매개변수 구성을 마친 후 백업 사본을 만들기 시작합니다.
- Add to Scheduled Tasks - Windows에서 새로운 예약된 작업을 추가합니다.
Archive Mode 그룹에서 백업 사본의 압축률을 지정하세요: 없음, 빠름, 보통 및 최대. 압축률이 높을수록 백업 사본이 차지하는 공간은 줄어들지만 만드는 데 시간이 더 오래 걸립니다.
백업 사본을 이동식 미디어에 저장하거나 여러 볼륨으로 분할하려는 경우, 볼륨으로 분할, 바이트 필드에서 유형을 선택합니다: 3.5" 플로피 디스크, ZIP 100 드라이브, 650MB CD ROM, 700MB CD ROM. 백업 사본이 지정된 크기를 초과하는 경우, 각 볼륨이 해당 미디어에 맞도록 여러 볼륨으로 분할됩니다. 파일을 다른 크기의 볼륨으로 분할하려면 이 필드에 수동으로 입력합니다(바이트). 백업 사본을 볼륨으로 분할하지 않으려면 볼륨으로 분할, 바이트 필드를 비워 둡니다.
백업 사본의 정보를 무단 액세스로부터 보호하려면 암호로 보호됨 섹션의 암호화 방법 드롭다운 목록을 사용하여 보호 방법을 선택합니다. 다음 옵션을 사용할 수 있습니다.
- No Encryption - 보호 기능이 비활성화되었습니다.
- PkZip Classic - 표준 PkZip 보호.
- AES_128 - 128비트 키 길이를 사용하는 AES 알고리즘으로 암호화합니다.
- AES_196 - 196비트 키 길이를 사용하는 AES 알고리즘으로 암호화합니다.
- AES_256 - 256비트 키 길이를 사용하는 AES 알고리즘으로 암호화합니다.
그런 다음 Password 필드를 사용하여 백업 사본에 액세스하는 데 사용할 비밀번호를 입력하세요.
다음 단계로 넘어가려면 Start Backup 버튼을 클릭하세요.
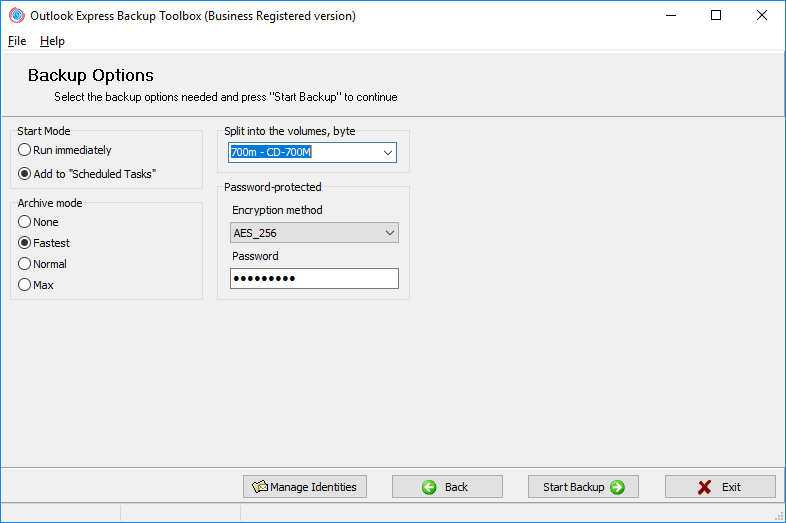
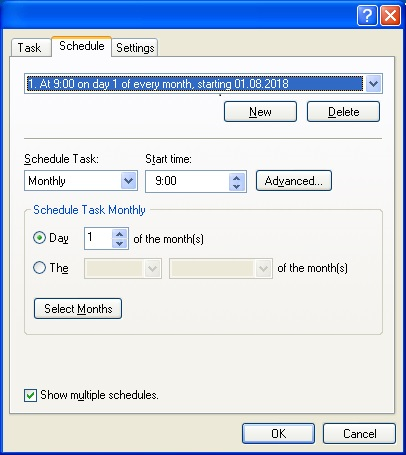
이전 단계에서 Add to Scheduled Tasks 모드를 선택한 경우에만 이 작업을 완료해야 합니다. 이 작업으로 이동하면 프로그램이 예약된 Windows 작업을 만들고 해당 속성이 있는 대화 상자를 엽니다. 운영 체제에서 여러 계정을 사용하는 경우 필요한 계정 이름을 Run as 필드에 입력하고 Set password 버튼을 클릭한 다음 비밀번호를 지정합니다.
하나의 작업은 여러 개의 일정을 가질 수 있으므로 유연한 정보 백업 정책을 구현할 수 있습니다. 예약된 작업을 저장하면 해당 Windows 폴더에 나타납니다. (Start|All Programs|Accessories|System Tools|Scheduled Tasks). 나중에 편집할 수도 있습니다. 예를 들어 일정을 변경할 수도 있습니다.
작업 일정을 지정하려면 Schedule 탭으로 전환하고 New 버튼을 클릭하세요. Schedule Task: 드롭다운 목록에서 일정 유형을 선택합니다: 매일, 매주, 매월, 한 번, 시스템 시작 시, 로그인 시, 유휴 시. 그런 다음 고급 일정 옵션(시작 시간, 요일, 날짜, 유휴 시간)을 지정합니다. 이러한 옵션은 선택한 유형에 따라 달라집니다.
필요한 경우 이 작업을 시작하기 위해 여러 일정을 만들 수 있습니다. 새 일정을 입력하려면 New 버튼을 클릭하고 해당 옵션을 지정합니다.
예약된 작업을 저장하고 다음 단계로 넘어가려면 OK 버튼을 클릭하세요.
Add to Scheduled Tasks 모드를 선택하고 Windows 예약된 작업을 구성하면 마법사가 작업을 성공적으로 완료했다는 메시지가 표시됩니다. 이 경우 백업 사본이 생성되지 않습니다. 이제부터 정보는 지정된 일정에 따라 자동으로 백업됩니다.
Run immediately 모드를 선택하면 다음 질문이 화면에 나타납니다: Do you wish to start backup process? Outlook Express가 실행 중이 아닌지 확인하고 Yes 버튼을 클릭한 다음 백업 프로세스가 완료될 때까지 기다리세요. 기간은 소스 데이터의 양과 컴퓨터의 시스템 리소스에 따라 달라집니다. 완료되면 프로그램에서 백업 사본이 성공적으로 생성되었다는 메시지를 표시해야 합니다.
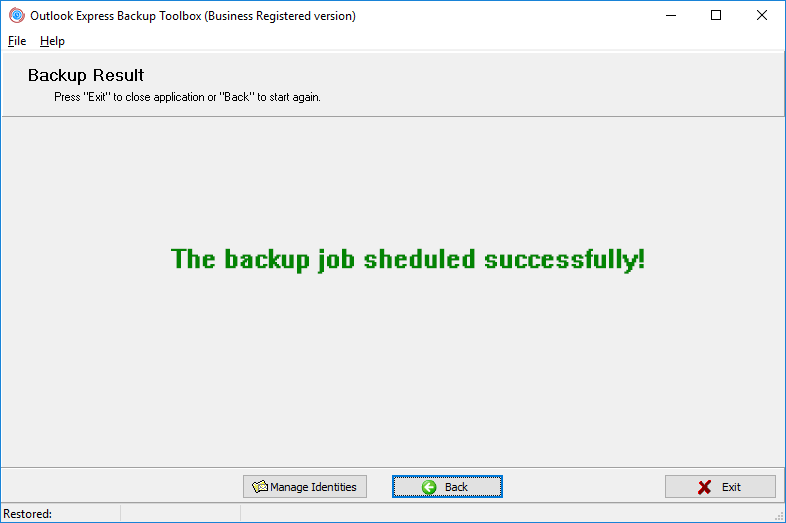
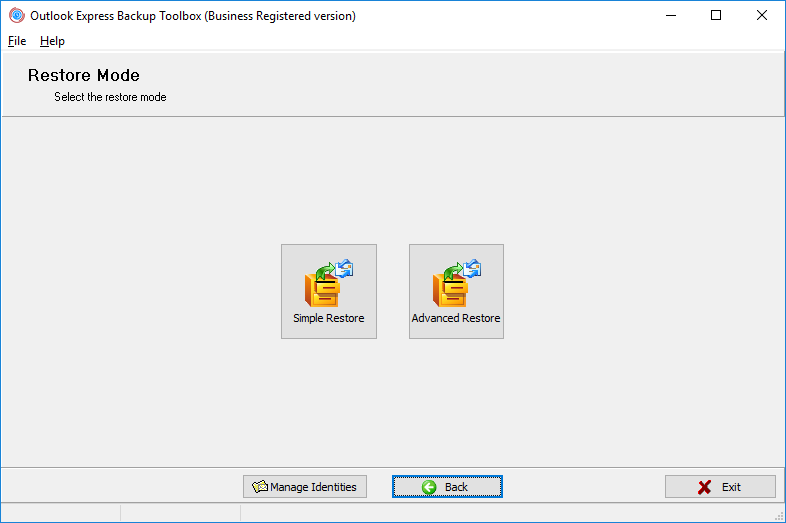
The Restore Mode
Outlook Express Backup Toolbox에는 정보를 복원하는 두 가지 모드가 있습니다.
- Simple Restore - 백업 사본에서 전체 정보를 복원하기만 하면 됩니다. 이 모드는 특별한 지식이 필요하지 않으며 대부분 사용자에게 권장됩니다.
- Advanced Restore - 선택적으로 정보를 복원하려면 복원하려는 백업 사본에서 정보와 복원할 ID를 선택할 수 있습니다. 이 모드를 사용하는 경우 Outlook Express의 데이터 구조에 대한 아이디어가 있어야 합니다.
복원 마법사를 시작한 후 이름이 있는 버튼을 클릭하여 필요한 모드를 선택하세요.
File name 필드를 사용하여 Outlook Express Backup Toolbox로 이전에 만든 백업 사본이 있는 파일의 이름을 지정합니다. 이를 수행하는 방법은 두 가지가 있습니다.
- 해당 필드에 파일 이름을 수동으로 입력합니다. 이 경우 전체 경로를 지정해야 합니다.
 버튼으로 열린 Windows 탐색기를 사용하여 파일 이름을 선택하세요.
버튼으로 열린 Windows 탐색기를 사용하여 파일 이름을 선택하세요.
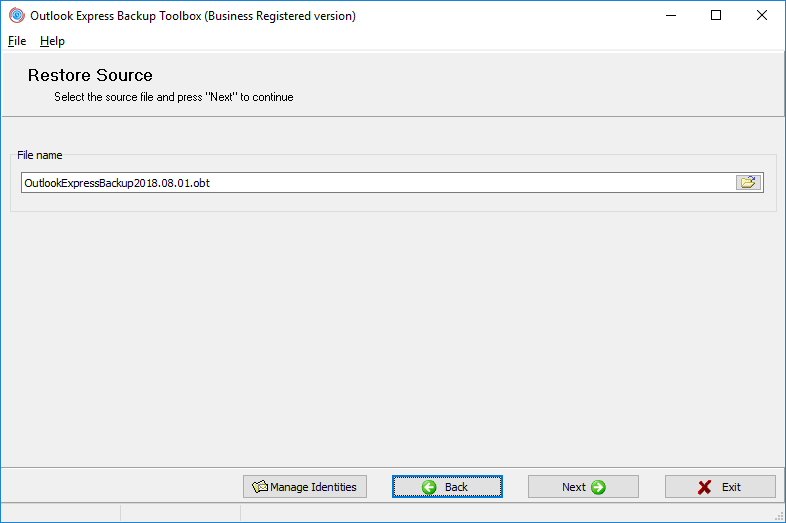
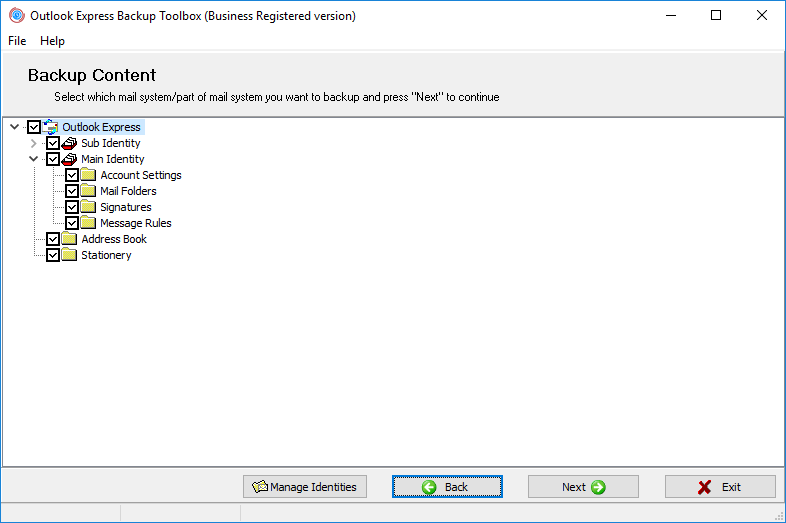
Advanced Restore 모드를 선택한 경우에만 이 단계가 표시됩니다. 백업 사본에서 복원할 정보를 선택하는 것입니다. 이 단계로 이동하면 프로그램에서 선택한 백업 사본의 모든 데이터가 있는 트리를 표시합니다. 최상위 수준에는 모든 사용자에게 공통된 ID 및 데이터 목록이 포함됩니다. 특정 ID와 관련된 정보는 두 번째 수준에 있습니다. Outlook Express Backup Toolbox를 사용하면 다음 데이터를 복원할 수 있습니다(물론 이전에 백업 사본에 저장된 경우).
- 계정 설정 - 특정 ID의 계정 설정입니다.
- 메일 폴더 - 특정 ID의 대응이 있는 폴더입니다.
- 서명 - 특정 ID의 서명입니다.
- 메시지 규칙 - 특정 ID의 메일을 처리하기 위한 규칙입니다.
- 주소록 - Outlook Express에서 사용되는 Windows 주소록입니다.
- 편지지 - 일반적인 메시지 템플릿입니다.
백업하려는 정보의 확인란을 선택합니다. 전체 신원이나 데이터의 일부만 백업할 수 있습니다.
Advanced Restore 모드를 선택한 경우에만 이 단계가 표시됩니다. 이 단계에서는 백업 사본에서 정보를 복원할 ID를 선택해야 합니다.
이 단계로 이동하면 프로그램에서 이전 단계에서 복원을 위해 선택한 모든 ID 데이터 목록을 표시합니다. 복원된 모든 ID에 대한 정보를 복사할 ID를 선택합니다. 이를 위해 해당 ID 옆에 있는 드롭다운 목록을 사용할 수 있습니다(시스템에 있는 모든 ID가 포함되어 있음). 일부 ID의 정보를 새 ID에 복사하려면 해당 드롭다운 목록에서 New identity 항목을 선택하고 이름을 입력합니다.
다음 단계로 넘어가려면 Start Restore 버튼을 클릭하세요.
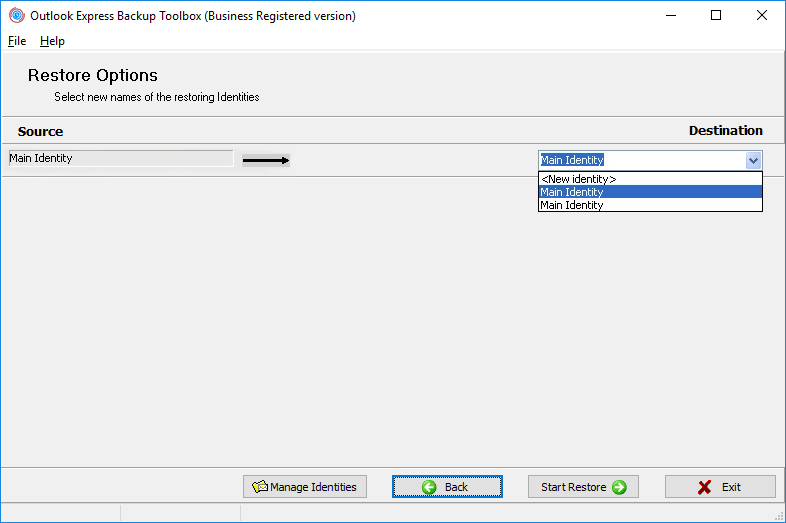
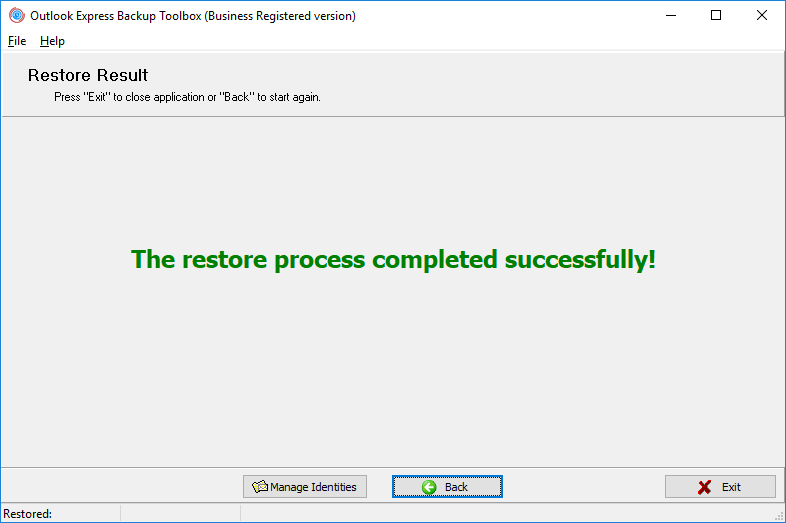
이 단계로 이동하면 프로그램에서 다음 메시지를 표시합니다: Do you wish to start restore process? Outlook Express가 실행 중이 아닌지 확인하고 Yes 버튼을 클릭한 다음 복원 프로세스가 완료될 때까지 기다립니다. 기간은 원본 데이터의 양과 컴퓨터의 시스템 리소스에 따라 다릅니다. 완료되면 프로그램에서 백업 사본에서 정보가 성공적으로 복원되었다는 메시지를 표시합니다.
Identity Manager를 사용하여 작업하기
Identity Manager는 ID에 대한 모든 작업을 수행하는 데 사용할 수 있는 Outlook Express Backup Toolbox의 추가 도구입니다. 시스템에 있는 모든 ID 목록이 있는 별도의 창입니다. 이 중 하나를 선택하면 해당 폴더와 관련된 레지스트리 키가 해당 필드에 표시됩니다.
Outlook Express Backup Toolbox를 시작하고 Manage Identities 버튼을 클릭합니다. 프로그램을 사용할 때 마법사의 모든 단계에서 언제든지 열 수 있습니다.
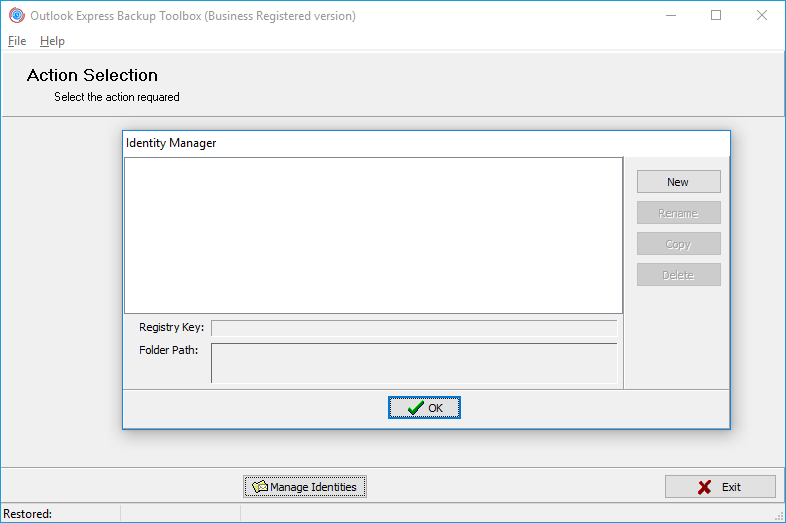
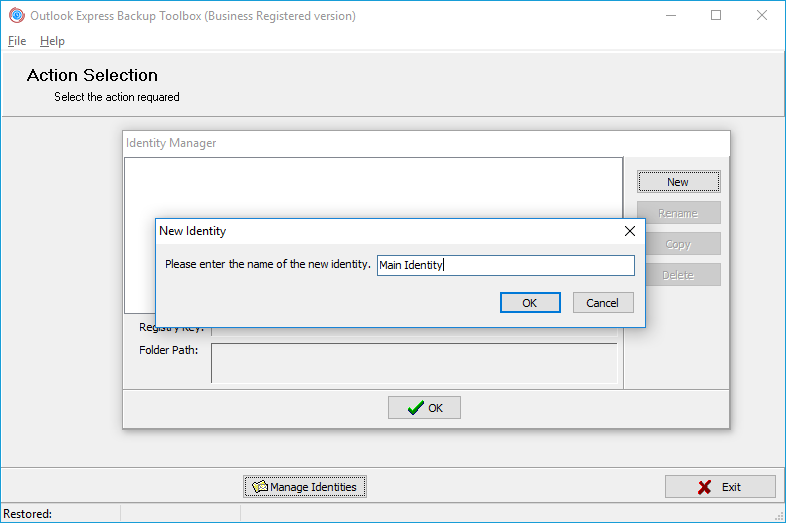
New 버튼을 클릭합니다. 그러면 새 ID의 이름을 지정할 수 있는 대화 상자가 표시됩니다. 해당 필드에 입력하고 OK 버튼을 클릭합니다.
이름을 바꾸고 싶은 ID를 선택하고 Rename 버튼을 클릭합니다. 그러면 ID에 대한 새 이름을 지정할 수 있는 대화 상자가 표시됩니다. 해당 필드에 입력하고 OK 버튼을 클릭합니다.
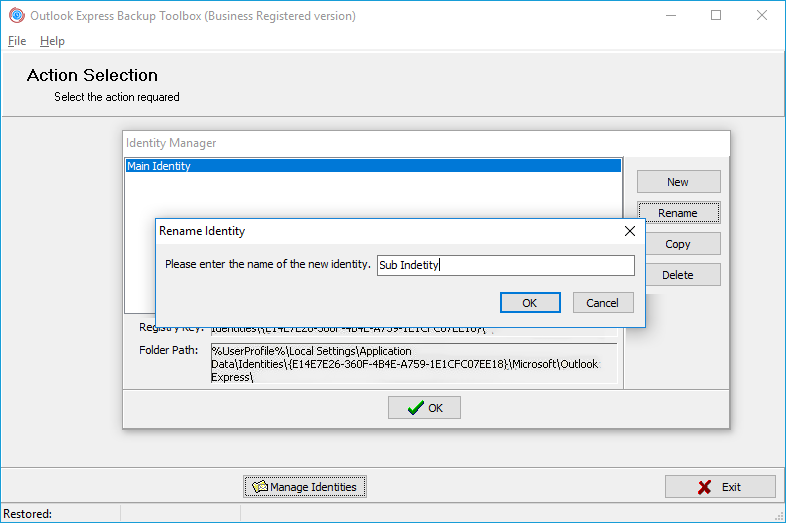
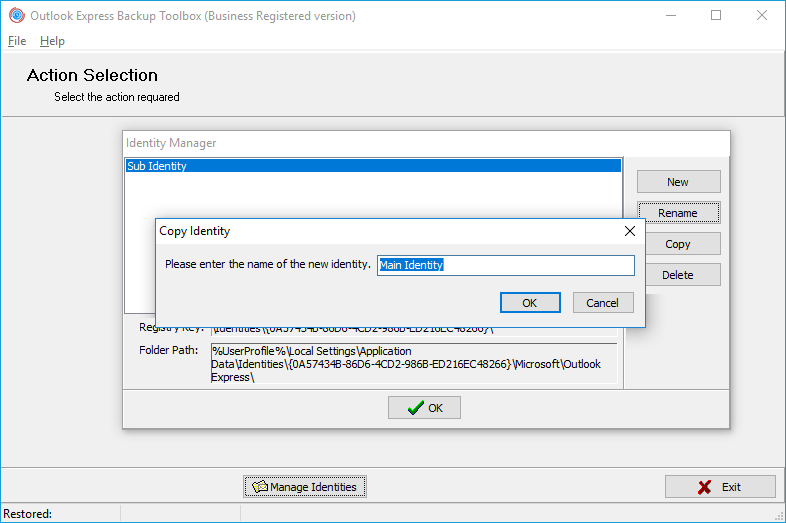
복사하려는 ID를 선택하고 Copy 버튼을 클릭합니다. 그러면 새 ID의 이름을 지정할 수 있는 대화 상자가 표시됩니다. 해당 필드에 입력하고 OK 버튼을 클릭합니다.
삭제하려는 ID를 선택하고 Delete 버튼을 클릭합니다. ID가 즉시 삭제됩니다.
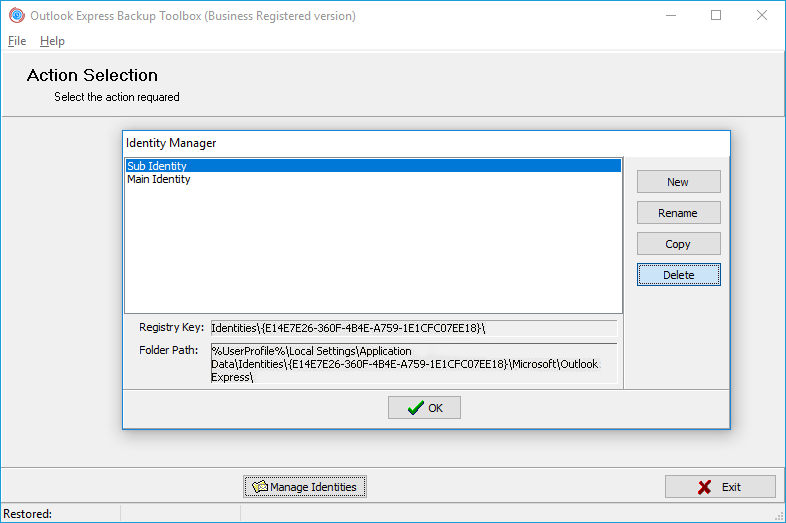
구매 Outlook Express Backup Toolbox:
- 등록 코드와 이 코드 활성화 지침이 포함된 이메일이 결제 확인 직후 사용자에게 전송됩니다.
- 스팸 필터에 메시지가 표시되지 않도록 여러 메일 서버에서 등록 코드가 포함된 이메일이 전송됩니다. 따라서 사용자의 사서함에 수신된 등록 문자의 중복 가능성.
- 등록 코드를 활성화하려면 Windows에서 관리자 권한이 있는 사용자로 애플리케이션을 실행해야 합니다.
- 동시에 활성화되는 개인, 비즈니스 또는 사이트 라이선스의 수는 구매한 라이선스의 수를 초과할 수 없습니다.
- 당사는 등록 서비스인 PayPro Global 및 Noventiq를 통해 소프트웨어를 판매합니다. 그렇기 때문에 Recovery Toolbox가 아니라 해당 회사가 지불 문서에 지정됩니다.
구매한 등록 키는 모든 2.x 버전에 유효합니다 Outlook Express Backup Toolbox.
결제 서비스:

PayPro Global (PayPro Global, Inc., 250 The East Mall street, Etobicoke, ON Canada, M9B 0A9)는 소프트웨어 생산자가 온라인에서 쉽고 효과적으로 소프트웨어를 판매할 수 있도록 지원하는 맞춤형 솔루션을 개발하는 가장 빠르게 성장하는 전자 상거래 회사입니다. PayPro Global은 100개 이상의 통화, 모든 주요 신용 카드 및 다양한 결제 옵션을 지원합니다. PayPro Global은 연중무휴 효율적인 고객 지원을 제공하며 특별한 요구 사항이 있는 고객에게 개별적인 관심을 기울입니다.

Noventiq 라이선스 소프트웨어 온라인 스토어는 2004년에 오픈했습니다. Noventiq는 고객에게 3,000명의 개발자가 제공하는 15,000개 이상의 프로그램을 제공하고 빠른 배송(전자 및 물리적)을 제공하며 20번의 결제를 허용합니다. 방법, 누적 할인 시스템을 포함합니다. Noventiq 전문가는 라이선스 소프트웨어 구매에 필요한 모든 조언을 고객에게 제공합니다. 소프트웨어 판매는 우리의 직업입니다!
자원:
- 위키피디아의 Microsoft Outlook Express: https://ko.wikipedia.org/wiki/아웃룩_익스프레스